
Configurare un account email su Thunderbird – POP3 o IMAP4
Se avete deciso di usare un cliente di Posta Elettronica come Thunderbird, questa guida vi mostrerà passo a passo come configurare l'invio e ricezione dei messaggi.
Maggiori informazioni sono disponibili anche nel sito ufficiale del Software.
Configurare un account email su Thunderbird – POP3 o IMAP4
Quando si configura un account di posta elettronica, in Thuderbird sarà spesso possibile ottenere automaticamente la maggior parte dei parametri di configurazione. Tuttavia, può essere necessario configurare manualmente un account se il fornitore di servizi Internet non è presente nel database per la configurazione automatica in Thunderbird oppure se occorre una configurazione personalizzata. Questo articolo illustra le impostazioni necessarie per inviare e ricevere messaggi.
Se l'account creato automaticamente è stato assegnato a un server IMAP anziché POP, consultare l'articolo FAQ Changing IMAP to POP.
Per configurare manualmente un account, è necessario disporre dei parametri sotto elencati ottenibili dal fornitore di servizi Internet. Per le impostazioni account dei principali fornitori di tali servizi, consultare l'articolo ISP Configuration Settings.
Server di posta in arrivo e porta (POP "in.postassl.it" e porta 995 oppure IMAP "in.postassl.it" e porta 993)
Server di posta in uscita e porta (SMTP, "out.postassl.it" e porta 465)
Impostazioni di sicurezza per la connessione con il server "SSL/TLS".
Per iniziare, aprire Impostazioni account (Strumenti | Impostazioni account). Ciascun account di posta o gruppi già configurato è elencato a sinistra della finestra di dialogo Impostazioni account. Tali account corrispondono alle cartelle di primo livello visualizzate nell'elenco "Tutte le cartelle".
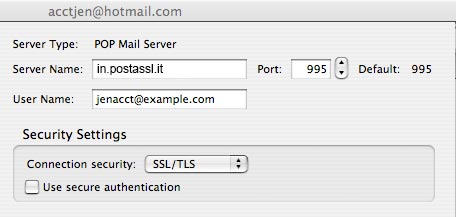
Fare clic sul pulsante Azioni account e selezionare Aggiungi account di posta....
Digitare i dettagli dell'account di posta elettronica e premere Continua. In base alla parte di dominio espressa nell'account di posta (indicata dopo il simbolo "@" dell'indirizzo di posta elettronica), in Thunderbird si avvia la ricerca per determinare le impostazioni account. Premere il tasto Annulla per interrompere la ricerca, modificare il nome server, porta e IMAP/POP, quindi premere Configurazione manuale per impostare l'account. È necessario impostare il nome server, porta e IMAP/POP prima di fare clic su Configurazione manuale. In alternativa, è possibile raccogliere le impostazioni predefinite dell'account e successivamente modificare le impostazioni.
Configurare il server per la posta in uscita
Un server SMTP di posta in uscita può essere utilizzato da diversi account. Pertanto i server SMTP sono creati separatamente dagli account di posta. Nella finestra di dialogo Impostazioni Account, nel riquadro di sinistra, selezionare Server in uscita (SMTP) in fondo all'elenco. È possibile trovare una voce relativa al server in uscita, che si è generata durante l'immisione dei parametri per la configurazione dell'account. Si può modificare la voce relativa al server in uscita o aggiungerne una nuova.
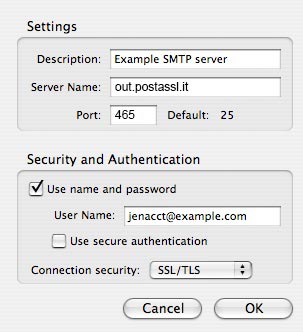
Come ulteriore esempio, un account Gmail può essere così configurato:
nome server: smtp.gmail.com
porta: 587
nome utente: nome utente utilizzato in Gmail senza la porzione "@gmail.com" (per esempio, se l'indirizzo di posta è [email protected], il nome utente è "mario"). Se si utilizza Google Apps per Domini, inserire l'indirizzo completo (per esempio, "[email protected]").
metodo di autenticazione: STARTTLS
Dopo aver salvato le informazioni relative al server di posta in uscita, selezionare il nuovo account di posta dall'elenco. Nel campo Server di posta in uscita (SMTP), selezionare il server SMTP dal menu contestuale. Altri dati della pagina vengono creati automaticamente all'inserimento dei dettagli dell'account e, se necessario, possono essere modificati o ampliati.
Fare clic sull'opzione Impostazioni Server sotto il nuovo account. Inserire, nei campi vuoti, dati coerenti ai parametri indicati dal fornitore di servizi Internet:
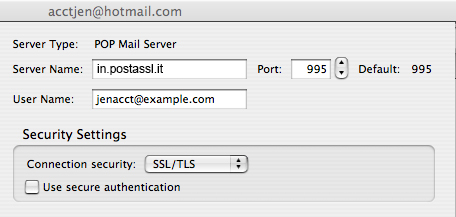
Dopo il salvataggio di questi parametri è possibile inviare e ricevere messaggi. Altri aspetti relativi alla configurazione di un account sono opzionali e autoesplicativi.
NB: livello di sicurezza minimo del tls
Il livello di default del programma è 3, valore che esclude aruba dai server "sicuri"; per farlo andare ho abbassato questo valore a 1 nel seguente modo.
1. Configurare tutti i parametri della casella
2. In alto a destra cliccare sul MENU > Opzioni > nella barra di ricerca digitare "editor" per trovare "l'editor di configurazione"
3. Accettare che si è consapevoli dei rischi nel cambiare quelle impostazioni
4. Cercare il parametro security.tls.version.min
5. Doppio clic per cambiare il valore da 3 a 1 e salvare
